Proxmox Virtual Environment (VE) merupakan salah satu platform
virtualisasi open-source berbasis Linux Debian, baik hardware maupun operating
system, untuk mengelola dua teknologi
virtualisasi. Platform virtualisasi ini kerap disebut-sebut sebagai
alternatif selain VMware dan cocok ditujukan untuk development maupun production. Proxmox VE ini juga akan melakukan manajemen container, virtual
machine, strorage, jaringan virtual, high availability cluster melalui antar-muka web, dan juga bisa menggunakan command line.
berikut ini saya akan menyajikan bagaimana cara menginstall proxmox dengan mudah yaitu dengan menggunakan VIRTUALBOX
1. Membuat virtual machine baru di virtualbox
jika sudah klik next
2. Untuk ukuran memory kita berikan lebih
tetapi tidak lebih dari baris yang berwarna hijau, lalu klik next
3. untuk hard disk ikuti yang di
rekomendasikan oleh virtual box tersebut (create
a virtual hardisk now) lalu klik next
4. Untuk hardisk file type kita biarkan saja VDI (virtual disk image) lalu klik next
5. Untuk storage
on physical hard disk biarkan saja lalu klik next
6. pada lokasi file kita biarkan namun kita
harus ingat semisal kita terkena kendala dan kita harus membuka lokasi folder tersebut
dan untuk ukuran virtual machine kita berikan banyak contoh disini saya
memberikan 20 GB ini juga saya
sesuaikan dengan penyimpanan yang ada pada komputer saya, jika sudah lalu klik create
7. selanjutnya pergi ke pengaturan pada
virtual yang telah kita buat tadi, lalu klik
à system à motherboard à klik
hardisk sekali à kemudian
klik panah 2 kali yang berada pada samping tersebut, agar hardisk berada di
urutan teratas à klik
optical sekali à kemudian
klik panah atas sekali, agar optical berada di urutan ke dua dari hardisk à kemudian unchecklist pada floppy
8. kemudian pindah pada bagian storage lalu klik tulisan empty à klik pada logo disk kemudian pilih file iso proxmox
9. kemudian pindah lagi pada bagian network à pada adaptor à attached
to pilih : host only adapter jika sudah lalu klik ok untuk menyimpan
10. kemudian klik start / mulai untuk menjalankan virtual mesin yang telah kita buat
11. akan muncul tampilan seperti berikut, pilih install proxmox VE kemudian klik enter
12. jika muncul seperti berikut kita klik ok à klik next
13. kemudian klik i agree
14. pada target hardisk kita biarkan saja lalu
klik next
15. kemudian setting lokasi, waktu, dan
keyboard
-
country : indonesia
- time
zone : asia/jakarta
-
keyboard layout : U.S English
Jika sudah lalu klik next
16. setting password dan email, password
tersebut harus berjumlah 8 (bebas mau karakter yang berbeda atau hanya angka
ataupun huruf saja) dan untuk email disini saya menggunakn email asal.
Jika sudah klik next
17. selanjutnya konfigurasi management network configuration isikan
-
management interface :
biarkan saja
-
hostname (FQDN) :
isikan nama domain (bebas)
- ip
address (CIDR) :
isikan ip yang ingin kita berikan pada proxmox yang akan kita buat
-
gateway :
isikan gateway dari ip yang kita isikan pada ip address
- DNS server : isikan
ip address yang sudah kita buat
18. selanjutnya disini kita tunggu hingga
selesai pada penginstallan proxmox
nya
19. jika sudah selesai penginstallannya maka
akan muncul informasi dari yang sudah kita config sebelumnya, kemudian kita klik
install
20. tunggu hingga tampilan nya berubah seperti
ini, untuk login
- user : root
-
password : isikan yang sudah kita
buat sebelumnya
21. melakukan test pada web browser (bebas :
chrome, firefox,dll)
Ketikan di kolom pencarian https://ipaddress_proxmox:8006
22. sebelum kita test di browser kita ubah
dulu network virtualbox pada komputer kita contohnya seperti berikut :
23. kemudian lanjut pengetesan di browser, maka
akan tampil seperti berikut
Isikan
- user : root
-
password : password proxmox kita
(yang sudah kita buat sebelumnya)
...SELESAI...


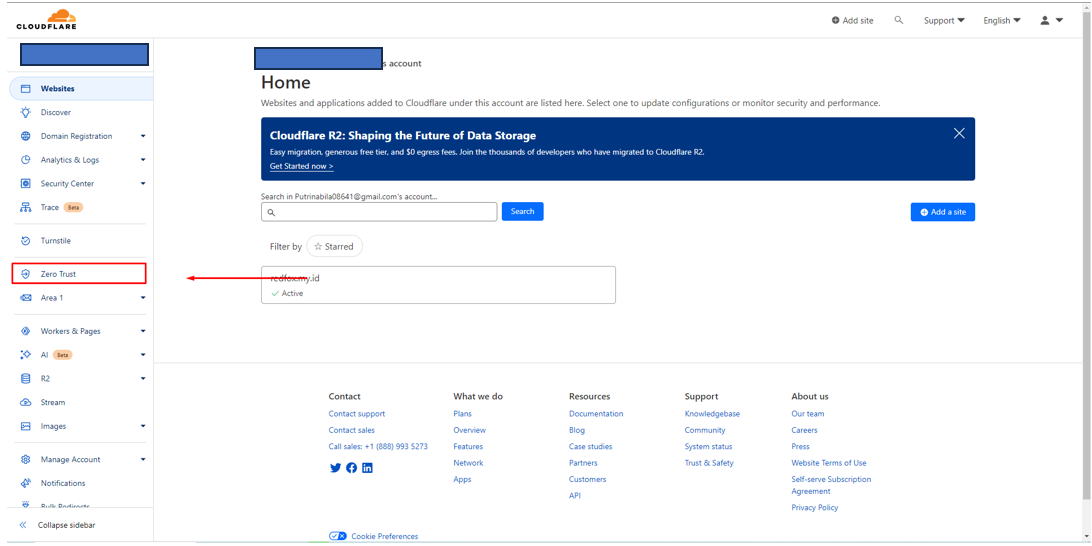



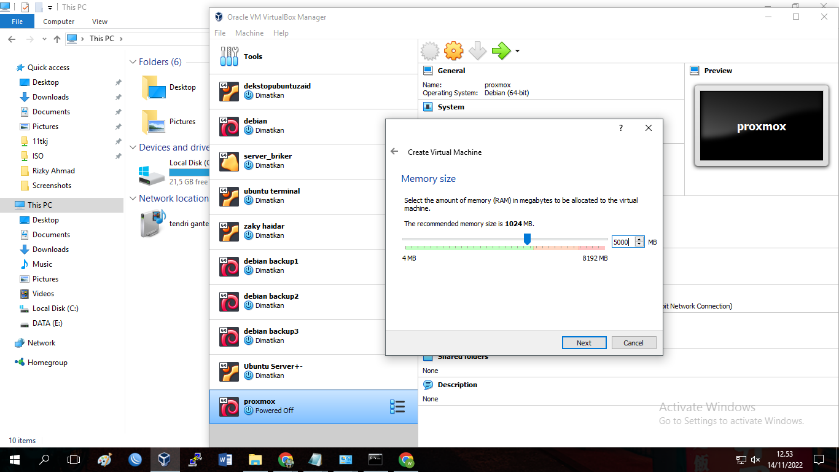
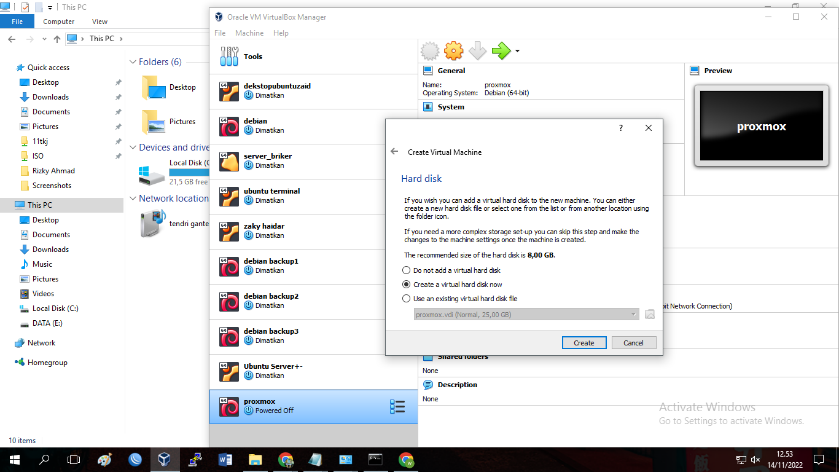

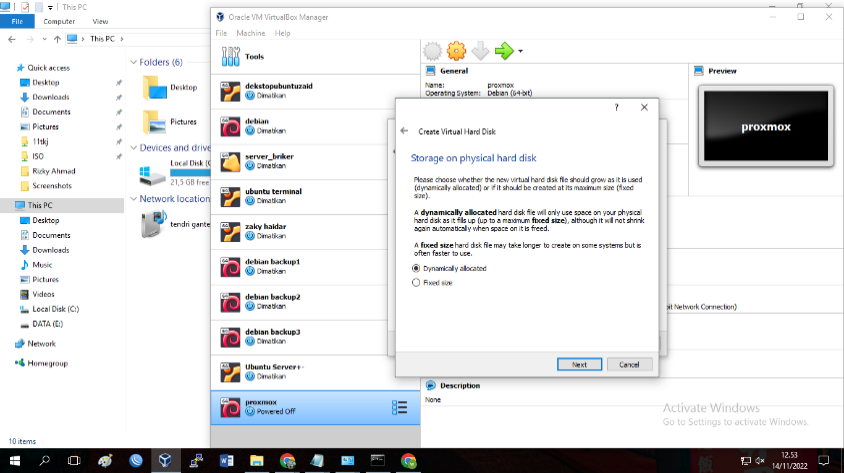







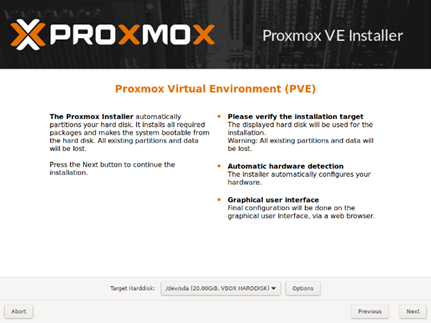
























.png)
.png)

