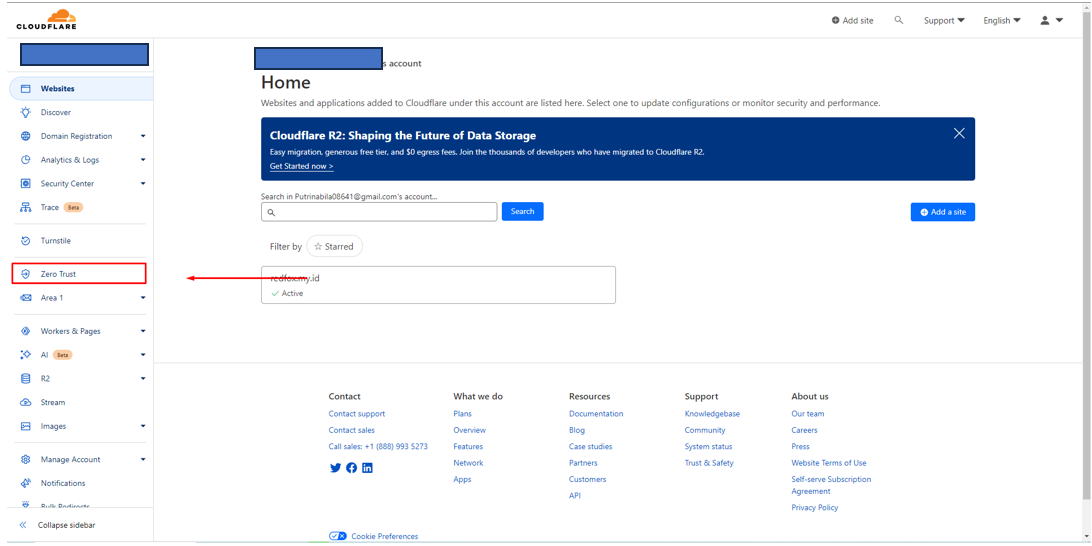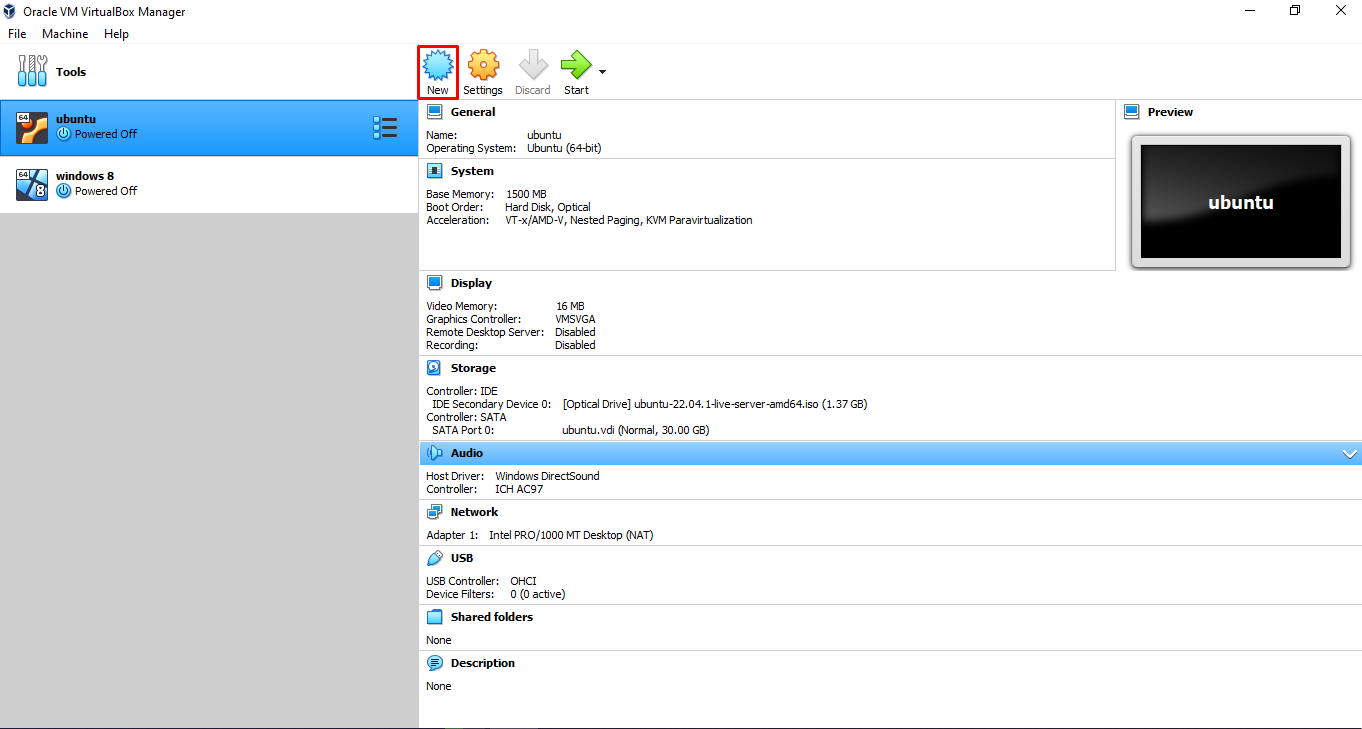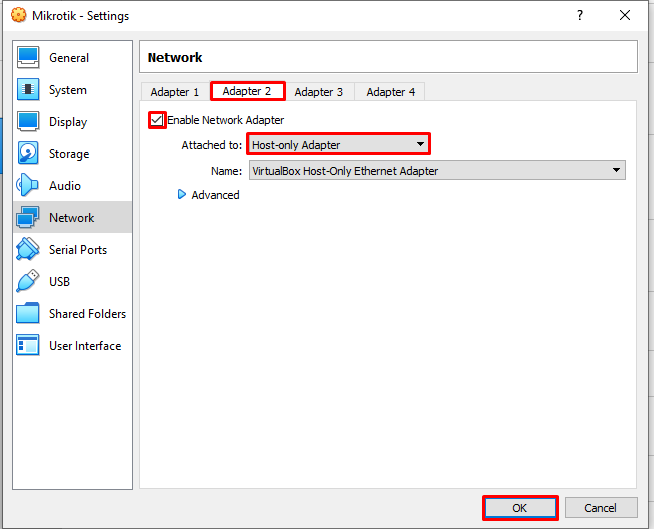1. show gpon onu by sn
# show gpon onu by sn ZTEGCEAB41FF
Search result
-----------------
gpon-onu_1/1/2:3
2. show gpon onu detail-info
# show gpon onu detail-info gpon-onu_1/1/2:3
ONU interface: gpon-onu_1/1/2:3
Name: --------
Type: ZXHN-F660
State: ready
Configured channel: auto
Current channel: 1(GPON)
Admin state: enable
Phase state: working
Config state: success
Authentication mode: sn
SN Bind: enable with SN check
Serial number: ZTEGCEAB41FF
Password:
Description: -------- sn ZTEGCEAB41FF gpon-onu_1/1/2:3
Vport mode: gemport
DBA Mode: Hybrid
ONU Status: enable
OMCI BW Profile:
Line Profile: N/A
Service Profile: N/A
ONU Distance: 2493m
Online Duration: 1h 32m 01s
FEC: none
FEC actual mode: N/A
1PPS+ToD: disable
Auto replace: disable
Multicast encryption:disable
Multicast encryption current state:N/A
3. show running-config interface
# show running-config interface gpon-onu_1/1/2:3
Building configuration...
interface gpon-onu_1/1/2:3
name --------
description ------- sn ZTEGCEAB41FF gpon-onu_1/1/2:3
tcont 1 profile up-512k
tcont 2 profile UP-LIFESTYLE-50M
gemport 1 name PPPOE tcont 1
gemport 1 traffic-limit downstream 512k
gemport 2 name INTERNET tcont 2
gemport 2 traffic-limit downstream LIFESTYLE-50M
service-port 1 vport 1 user-vlan 117 vlan 117
service-port 2 vport 2 user-vlan 211 vlan 211
!
4. show gpon remote-onu wan-ip
# show gpon remote-onu wan-ip gpon-onu_1/1/2:3
WAN index: 1
Mode: PPPoE
Authentication: auto
Username: --------
Password: --------
Service name:
Status: connected
Ping response: enable
Traceroute response: disable
VLAN tag mode: tag
CVLAN: 117
CVLAN priority: 0
SVLAN: 0
Current IP: 10.117.7.248
Current mask: 255.255.255.255
Current gateway: 10.117.0.2
Current primary DNS: your DNS
Current secondary DNS: your DNS
Domain name:
Host name: omci_ipv4_pppoe_1
MAC address: mac
IP host ID: 1
5. show pon power attenuation
# show pon power attenuation gpon-onu_1/1/2:3
OLT ONU Attenuation
--------------------------------------------------------------------------
up Rx :-32.401(dbm) Tx:2.694(dbm) 35.095(dB)
down Tx :7.379(dbm) Rx:-28.862(dbm) 36.241(dB)
6. show pon onu information
# show pon onu information gpon-onu_1/1/2:3
ONU interface: gpon-onu_1/1/2:3
Auth information: sn(ZTEGCEAB41FF)
SN reported: ZTEGCEAB41FF
ONU ID: 97
ONU type configured: ZXHN-F660
ONU type reported: F660V8.0
State : working
Hardware version: V8.0
Software version: V8.0.10P1T20
------------------------------------------
Authpass Time OfflineTime Cause
1 2023-12-16 09:48:25 2023-12-16 10:23:58 LOSi
2 2023-12-16 10:24:00 2023-12-16 10:25:46 LOSi
3 2023-12-16 10:25:47 2023-12-16 10:26:03 LOSi
4 2023-12-16 10:26:06 2023-12-16 10:26:14 LOSi
5 2023-12-16 10:26:15 2023-12-16 10:27:33 LOSi
6 2023-12-16 10:27:34 2023-12-16 10:28:23 LOSi
7 2023-12-16 10:28:24 2023-12-16 10:28:53 LOSi
8 2023-12-16 10:28:54 2023-12-16 10:29:31 LOSi
9 2023-12-16 10:29:37 2023-12-16 10:32:47 LOSi
10 2023-12-16 10:32:55 0000-00-00 00:00:00
7. show gpon onu state gpon-olt
# show gpon onu state gpon-olt_1/1/2
OnuIndex Admin State OMCC State Phase State Channel
--------------------------------------------------------------
1/1/2:1 enable enable working 1(GPON)
1/1/2:2 enable enable working 1(GPON)
1/1/2:3 enable enable working 1(GPON)
1/1/2:4 enable enable working 1(GPON)
1/1/2:5 enable disable OffLine 1(GPON)
1/1/2:6 enable enable working 1(GPON)
1/1/2:10 enable disable OffLine 1(GPON)
1/1/2:11 enable disable DyingGasp 1(GPON)
1/1/2:12 enable enable working 1(GPON)
1/1/2:13 enable enable working 1(GPON)
1/1/2:15 enable enable working 1(GPON)
1/1/2:16 enable enable working 1(GPON)
1/1/2:18 enable enable working 1(GPON)
1/1/2:20 enable disable DyingGasp 1(GPON)
8. show pon power onu-rx
# show pon power onu-rx gpon-olt_1/1/2
Onu Rx power
------------------------------------
gpon-onu_1/1/2:1 -20.799(dbm)
gpon-onu_1/1/2:2 -19.032(dbm)
gpon-onu_1/1/2:3 -28.862(dbm)
gpon-onu_1/1/2:4 N/A
gpon-onu_1/1/2:5 N/A
gpon-onu_1/1/2:6 N/A
gpon-onu_1/1/2:10 N/A
gpon-onu_1/1/2:11 N/A
gpon-onu_1/1/2:12 N/A
gpon-onu_1/1/2:13 N/A
gpon-onu_1/1/2:15 N/A
gpon-onu_1/1/2:16 N/A
gpon-onu_1/1/2:18 N/A
gpon-onu_1/1/2:20 N/A
Dan masih banyak lagi perintah dasar yang belum saya tuliskan jika ada waktu akan saya tambahkan....... Terimakasih