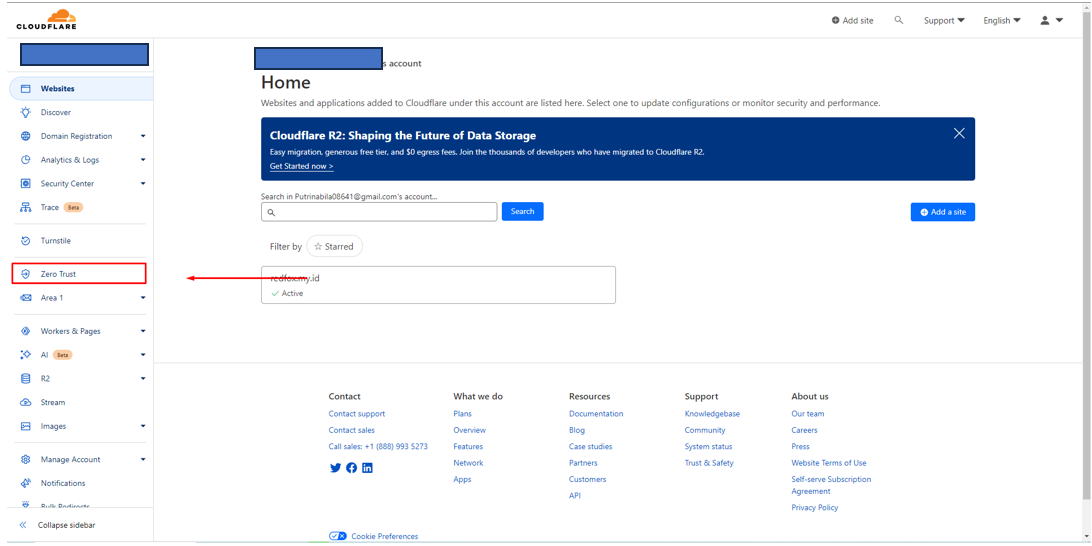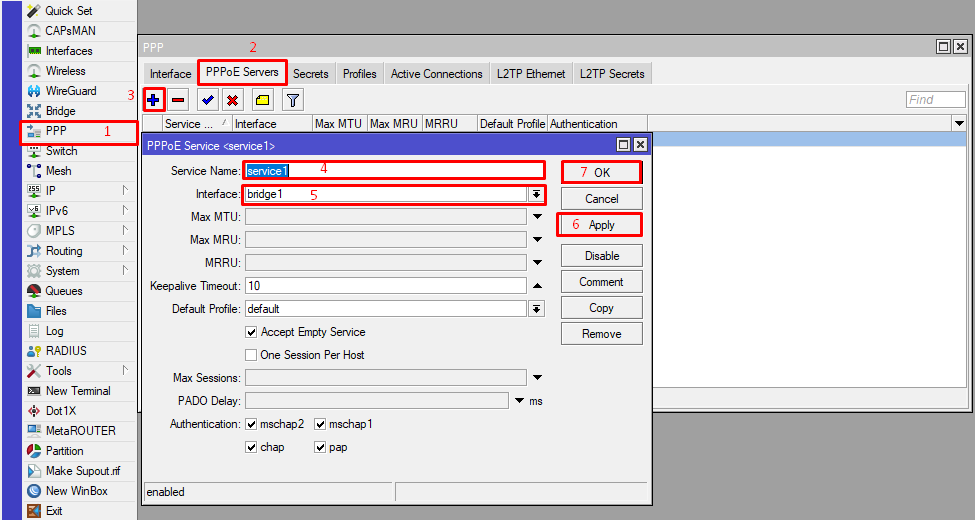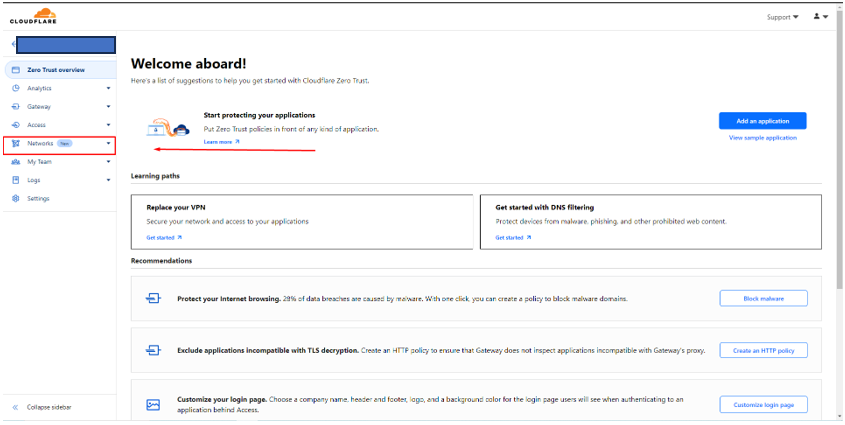wordpress adalah salah satu contoh webiste yang mudah di gunakan dan di aplikasikan dan juga untuk cara mengistallnya pun mudah. wordpress adalah salah satu solusi bagi user yang ingin memiliki sebuah website namun tidak bisa coding ataupun mendesain sebuah webiste. dengan tampilan yang sederhana serta mudah di fahami menjadikan wordpress ini sebagai CMS favorite untuk para user pemula. namun untuk menjalankan cms wordpress ini kita membutuhkan sebuah server bebas bisa menggunakan server dari layanan hosting gratis ataupun server milik sendiri. kebetulan di sini admin menggunakan armbian server 24.2 berbasis ubuntu yang berjalan di STB hiplay tanix 3 mini.
1. sebelum kita mulai dengan menjalankan perintah untuk menginstall paket-paket yang dibutuhkan pastikan kalian telah login sebagai admin root, kemudian pastikan server kalian sudah terhubung ke jaringan internet dengan mengetikkan ping (ip yang di tuju), dan pastikan juga berapa ip yang di dapatkan di server kalian dengan mengetikkan perintah : ip a
2. jika server kalian telah terhubung ke internet dan mendapatkan ip maka kalian bisa menyimpan ip tersebut karena ip tersebut akan di gunakan untuk menampilkan hasil konfigurasi / instalasi webserver kalian melalui web browser
3. kita lanjut setelah login sebagai root dan mengecek ip kemudian ketikkan perintah : apt update && upgrade
4. install paket paket berikut ini :
- (PHP) disini saya menggunakan php8.1 beserta ekstensi nya, untuk menginstall php dan ekstensinya tersebut bisa kalian ketikkan perintah : apt install php8.1 php8.1-fpm php8.1-mysql
- (Web Server) disini saya menggunakan web server nginx, namun jika ingin mudah kalian bisa menggunakan apache2 ataupun webserver lainnya sesuai keinginan kalian, untuk menginstall web server nginx kalian bisa mengetikkan perintah : apt install nginx
- (Database) disini saya menggunakan database server dari mysql namun kalian juga bisa menggunakan database lainnya seperti postgreSQL, MongoDB, dll sesuai keinginan kalian, untuk menginstall database server kalian bisa mengetikkan perintah : apt install mariadb-server
- (CMS) sesuai judul disini saya akan menggunakan CMS dari wordpress jika tidak maka tutorial ini bukan install wordpress namanya tetapi tutorial lainnya, untuk menginstall CMS wordpress kita bisa mengambil file tersebut langsung dari official web resmi nya wordpress dengan cara mengetikkan perintah : wget https://wordpress.org/latest.zip
Note : pastikan sebelum mengetikkan perintah wget kalian telah menginstall paket wget tersebut dengan mengetikkan perintah : apt install wget
5. selanjutnya setelah menginstall paket paket yang di butuhkan kita konfig paket paket tersebut
> Nginx
- buat file konfigurasi baru untuk wordpress dengan mengetikkan perintah : nano /etc/nginx/sites-available/wordpress
- kemudian pastekan kode berikut ini kedalam file tersebut :
server {
listen 80;
server_name your_domain.com www.your_domain.com;
root /var/www/html/wordpress;
index index.php index.html index.htm;
location / {
try_files $uri $uri/ /index.php?$args;
}
location ~ \.php$ {
include snippets/fastcgi-php.conf;
fastcgi_pass unix:/var/run/php/php8.1-fpm.sock;
}
}
- jika sudah ketikkan ctrl + x kemudian klik y lalu enter
- kemudian aktifkan file yang sudah kita buat tadi dengan mengetikkan perintah : ln -s /etc/nginx/sites-available/wordpress /etc/nginx/sites-enabled/
- setelah beres verifikasi file yang barusan kita config dengan mengetikkan perintah : nginx -t
- kemudian kita restart web server kita agar merefresh konfigurasi yang sudah kita buat / ganti dengan mengetikkan perintah : systemctl restart nginx atau /etc/init.d/nginx restart
> Mysql
- login dahulu ke dalam database mysql dengan mengetikkan perintah mysql -u root -p
- jika sudah masukkan user dan password mysql kalian
- kemudian buat database baru untuk wordpress kita dengan mengetikkan perintah berikut ini :
- create database dbs_wordpress;
- create user 'wordpress'@'localhost' identified by 'wordpress123';
- grant all privileges on *.* to 'wordpress'@'localhost';
- flush privileges;
- exit
> Wordpress
- setelah kalian install file wordpress tadi selanjutnya bisa kalian ekstrak dengan mengetikkan perintah : unzip latest.zip
Note : sebelum megetikkan perintah tsb pastikan kalian sudah menginstall paket unzip dengan mengetikkan perintah : apt install unzip
- jika sudah kita ekstrak kemudian kita pindahkan file ekstrakan tadi ke dalam directory /var/www/html dengan mengetikkan perintah : mv wordpress /var/www/html/
- kemudian berikan hak akse pada folder wordpress tsb dengan mengetikkan perintah : chmod 777 /var/www/html/wordpress
- lalu ketikkan juga perintah berikut : chown -R www-data:www-data wordpress
6. jika di rasa paket paket di atas sudah di install atau di konfig dengan benar selanjutnya kita lanjut instalasi wordpress melalui web browser dengan mengetikkan perintah http://ip_server_kalian
7. maka akan tampil halaman untuk menghubungkan database yang sudah di buat dengan wordpress
8. masukkan sesuai database yang sudah kalian buat tadi :
- database name : dbs_wordpress
- username : wordpress
- password : wordpress123
- database host : localhost
- table prefix : wp_
- kemudian klik submit
- kemudian klik tulisan run the instalation
- jika sudah maka akan muncuk halaman untuk membuat data diri website kalian, masukkan nama wesbite kalian, username, password, dan email. pastikan sebelum kalian submit kalian simpan untuk username, password dan email yang sudah kalian isikan karena itu adalah user yang akan kita gunakan untuk masuk ke dalam halaman wordpress kita.
9. dan selamat kalian telah berhasil menginstall webserver CMS Wordpress di dalam server kalian sendiri
akhir kata penulis ingin mengucapkan banyak terimakasih kepada para pembaca yang sudah meluangkan sedikit waktunya untuk membaca blog ini, bila ada kata yang salah atau ada kritik dan saran yang dapat membangun blog ini menjadi lebih baik mohon bisa menuliskan pada kolom komentar di bawah ini. Terimakasih wassalamualaikum